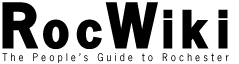If you want a quick guide to uploading/using images, check out Uploading Images. If you want more detail and options on uploading images, read on.
There are various parameters you can use with the image "macro" (see ![]() the source code for the fully, complete list). You can make the image a thumbnail, send it to the left or to the right, give it a caption, or remove its border. The possible parameters are:
the source code for the fully, complete list). You can make the image a thumbnail, send it to the left or to the right, give it a caption, or remove its border. The possible parameters are:
[[Image(image_name.jpg, thumbnail, noborder, left/right, "Caption, allows ["Wiki links"] ")]]
Plain Image
[[Image(image.jpg)]] will display the image you upload.
Thumbnail and Sizing
to create a default sized thumbnail add the thumbnail option [[Image(image.jpg, thumbnail)]]
To create a specific sized thumbnail add the size in pixels as an option representing the longer orientation of the image [[Image(image.jpg, 279, thumbnail)]]
Captions
A caption and thumbnail: [[Image(image.jpg, thumbnail, "Paintings")]]
Alignment on Page
A caption, thumbnail, aligned right: [[Image(image.jpg, right, thumbnail, "Paintings")]]
A caption, thumbnail, size, aligned left: [[Image(image.jpg, left, 279, thumbnail, "Library Stacks")]]
Multiple Image and separators
You can have a series of images or thumbnails just by doing the image macro over and over. Here's two in a row:
[[Image(image_painting_7.jpg, 179, thumbnail, "Paintings mm")]] [[Image(image_painting_8.jpg, 179, thumbnail, "Yay painting")]]
However, in some cases this ends up looking strange. In particular, if you're adding a bunch of images as thumbnails sometimes you don't want the text or the next image to 'float' over to the right or left side. Just use == ==, which is the empty heading, to force the thumbnails to "reset." Normal headings have this same effect, but it may be difficult or undesirable to come up with a name for your heading ;)
Removing the border
You can remove the border of an image by adding the noborder option. For instance, [[Image(image.jpg, thumbnail, noborder)]]:
Notes
You can currently place a single image on a page once. In this example we used different filenames to allow us to put the same image on the page over and over. You usually won't need to put the same image on a page more than once.
Comments:
Note: You must be logged in to add comments
2006-07-07 19:37:21 stolen (and badly) from daviswiki —FarMcKon